Ce document explique comment naviguer et utiliser les fonctionnalités du Portail de téléchargement de fichiers SIFE 2.0.
Le Portail de téléchargement de fichiers SIFE est un répertoire de fichiers que le ministère met à jour régulièrement à l'intention des conseils scolaires. Il contient les fichiers auxquels il était auparavant possible d'accéder à partir du dossier « Documents à l'appui » dans le SIFE 2.0 du ministère. Le portail contient également les données financières des conseils scolaires, qui étaient par le passé envoyées aux intervenants sur des CD-ROM. Le portail donne accès aux données des quatre dernières années.
1 Connexion au Portail de téléchargement de fichiers SIFE
Pour vous connecter au portail de téléchargement de fichiers SIFE, vous devez être inscrit à GO Secure ; si vous n'êtes pas encore inscrit, veuillez suivre les instructions du guide d'inscription. Une fois inscrit, visitez l'URL SIFE. Le lien URL SIFE sera redirigé vers une page de connexion OPS BPS Secure. Connectez-vous avec votre email et votre mot de passe. Si vous disposez d'un certificat PKI, cliquez sur Connectez-vous avec votre certificat.
Une fois connecté, vous serez redirigé vers la page d'accueil du SIFE. Cliquez sur Portail de téléchargement de fichiers.
Vous serez redirigé vers la page d'accueil du portail de téléchargement de fichiers.
2 Organisation des fichiers et navigation
Le portail vous offre deux façons différentes de voir les fichiers auxquels vous avez accès. Pour chacune de ces façons et dans chaque page, vous avez la possibilité d'effectuer des recherches, d'utiliser des filtres et de trier les résultats. Ces fonctions sont décrites dans les sections suivantes.
2.1 Onglet Vue arborescente
La Vue arborescente est l'onglet qui s'affiche par défaut. Cet onglet offre une vue hiérarchique des fichiers auxquels vous avez accès en les présentant par dossier.
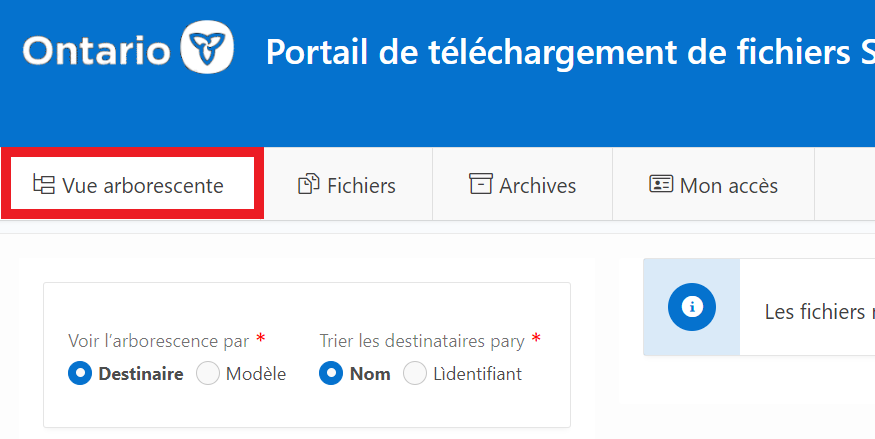
Vous pouvez naviguer dans l'arborescence de dossiers pour trouver des fichiers. Chaque dossier peut être ouvert en cliquant sur la flèche qui se trouve à sa gauche ou en double-cliquant sur son nom.
Le bouton « Afficher tout » sert à faire afficher tous les dossiers. Inversement, le bouton « Masquer tout » permet de revenir au premier niveau de l'arborescence. Une flèche grise signifie que le dossier est ouvert, et l'absence de flèche indique que le dossier se trouve au dernier niveau et ne contient aucun sous-dossier.
Les fichiers ne sont affichés qu'aux niveaux « Destinataire » et « Modèle ». Le « Destinataire » correspond à un conseil scolaire de district ou à un ensemble de conseils scolaires de district, et le « Modèle » correspond à un cycle budgétaire d'une année scolaire (Prévisions budgétaires 2024-25, par exemple). Remarque : Les données pour les intervenants de tous les conseils scolaires de district sont publiées ensemble. Le seul destinataire offert sera donc « A00001 - Matériel d'intervenant ».
L'arborescence peut être affichée de deux façons différentes, soit par « Destinataire » (destinataire > année scolaire > cycle) ou par « Modèle » (année scolaire > cycle > destinataire).
Note!
Après avoir trié l'arborescence, les utilisateurs peuvent également trier les destinataires par leur nom ou leur identifiant. Si le nom est sélectionné, l'ordre des destinataires ira par ordre alphabétique (c'est-à-dire Algoma, Algonquin, Bluewater...) tandis que ID signifie que les destinataires seront allez par ordre croissant de numéro d'identification (c'est-à-dire A00001, A00002, B00001...).
Les fichiers pouvant être téléchargés ne sont affichés dans l'arborescence qu'aux niveaux « Destinataire » et « Modèle ». Par conséquent, vous devez vous rendre à un de ces niveaux pour faire afficher les fichiers. Par exemple, si vous cliquez sur le dossier « 2024-25 », le message « Aucun fichier à ce niveau » sera affiché et vous ne verrez aucun fichier.
Pour faire afficher les fichiers de l'année 2024-2025, vous devez sélectionner le modèle exact pour lequel vous voulez faire afficher les fichiers. Pour consulter les prévisions budgétaires révisées de l'année 2024-2025, par exemple, vous devez cliquer sur le dernier niveau, soit « Prévisions budgétaires révisées ».
Pour faire afficher, sans égard au modèle, tous les fichiers propres à un destinataire particulier vous devez cliquer sur le nom du destinataire.
Pour obtenir des renseignements détaillés sur les façons de circonscrire la liste de fichiers et de tirer parti d'autres fonctions du portail, consultez la section Recherche, filtres et tri de fichiers.
2.2 Onglet Fichiers
L'onglet Fichiers présente dans un seul tableau tous les fichiers pouvant être consultés. Par défaut, le nombre maximal de fichiers présentés par page est de 100. S'il y a plus de 100 fichiers, vous pouvez faire afficher la page suivante en cliquant sur la flèche dans le coin inférieur droit de la page. Pour obtenir des renseignements détaillés sur les façons de circonscrire la liste de fichiers et de tirer parti d'autres fonctions du portail, consultez la section Recherche, filtres et tri de fichiers.
2.3 Renseignements sur le fichier
Le portail présentera pour chaque fichier des renseignements permettant d'en déterminer le contenu. Différents champs du portail servent à présenter ces renseignements.
Note!
Le nombre de champs affichés diffère selon l'onglet sélectionné, « Vue arborescente » ou « Fichiers ». Le tableau ci-dessous dresse
une liste des champs qui servent à décrire les fichiers et donne une description de chacun d'eux.
Un « x » indique que le champ est inclus dans cette vue.
| Nom du champ | Vue arborescente | Fichiers | Description |
|---|---|---|---|
| Types de fichiers | x | x | Extension de fichier, qui précise le format du fichier (.zip, .pdf, .docx ou .xlsx). |
| Nom de fichier | x | x | Nom du fichier (nom du fichier lorsqu'il sera téléchargé sur votre ordinateur, p. ex. DATA_1516FIS_FR.zip). |
| Modèle | x | x | Identifiant du modèle dans le système. (Cet identifiant est formé des abréviations désignant le type de document, l'année et le cycle budgétaire afférents au document. Le modèle S1718EST, par exemple, désigne le document de prévisions budgétaires d'un conseil scolaire pour l'année 2017-2018.) |
| Description en anglais | x | x | Description en anglais du fichier. |
| Description en français | x | x | Description en français du fichier. |
| Date de création | x | x | Date à laquelle le fichier a été téléversé dans le système. |
| Mettre la date à jour | x | x | Date de la dernière modification du fichier dans le système. (Si elle correspond à la date de création, le fichier n'a jamais été modifié.) |
| Année de déclaration | x | Année du rapport. (Par exemple, « 2017-18 » indique que le fichier porte sur l'année scolaire 2017-2018). | |
| Cycle du modèle | x | Cycle budgétaire du modèle pour ce fichier (p. ex. Prévisions budgétaires). | |
| Type du modèle | x | Type de modèle afférent au fichier (« Conseil scolaire de district » dans la plupart des cas). | |
| Destinataire | x | Nom du destinataire afférent (nom du conseil scolaire). Comme les fichiers pour les intervenants sont pour tous les conseils scolaires, le destinataire de ces fichiers sera toujours « Matériel d'intervenant ». | |
| Identifiant du destinataire | x | Identifiant désignant le destinataire dans le système (p. ex. B66141 ou A00001). |
3 Recherche, filtres et tri de fichiers
Différentes méthodes peuvent être employées pour trouver un fichier dans une liste. Elles sont particulièrement utiles dans l'onglet Fichiers, qui peut contenir un nombre important de fichiers.
3.1 Recherche
Cette fonction permet de circonscrire la liste de fichiers en saisissant une chaîne de recherche dans la barre de recherche puis en appuyant sur la touche « Entrée » du clavier ou en cliquant sur le bouton « Aller ». Le système effectue alors une recherche de la chaîne saisie et affiche tous les fichiers pour lesquels au moins des champs de description de fichier, PEU IMPORTE LEQUEL, contient cette chaîne de caractères.
Si vous voulez réduire votre liste de fichiers aux fichiers de prévisions budgétaires révisées, comme dans l'exemple ci-dessous, vous pouvez rechercher le terme « révisées ». Le critère de recherche sera alors affiché sous la barre de recherche (« Le texte de ligne contient 'révisées' »), et tous les fichiers dont l'un des champs contient le mot « révisées » seront affichés. Le nombre total de fichiers pour ce critère de recherche (« 8 » dans l'exemple cidessous) sera affiché dans le coin inférieur droit de la page.
Pour circonscrire encore davantage la liste et ne faire afficher que les fichiers en français, il suffit de saisir « français » dans la barre et de relancer la recherche. La liste sera réduite encore davantage (il n'y a plus que quatre résultats dans l'exemple ci-dessous), et les deux critères seront affichés sous la barre de recherche. La liste des critères employés s'allongera ainsi chaque fois qu'une recherche supplémentaire sera effectuée.
Vous pourrez élargir à nouveau la recherche en décochant des critères ou en les supprimant complètement. Par exemple, pour faire afficher tous les documents en français, il suffirait ici de décocher la case à côté de « Le texte de ligne contient 'révisées' » ou de cliquer sur le X correspondant. Cette deuxième option sert à supprimer complètement le critère de recherche. Dans l'exemple ci-dessous, la case a été décochée. Ainsi, le critère « révisées » pourra être réactivé facilement, au besoin, sans avoir à le saisir à nouveau dans la barre de recherche.
Il est important de savoir que les critères cochés demeurent actifs même lorsqu'on change de dossier ou de page. Par exemple, si le critère « français » est coché et que vous ouvrez un autre dossier, seuls les fichiers pour lesquels au moins un des champs contient le mot « français » seront affichés.
Note!
Il est important de savoir que les critères cochés demeurent actifs même lorsqu'on change de dossier ou de page. Par exemple, si le critère « français » est coché et que vous ouvrez un autre dossier, seuls les fichiers pour lesquels au moins un des champs contient le mot « français » seront affichés.
3.2 Filtre de base
Les filtres, comme la recherche, permettent de circonscrire la liste de fichiers. Alors que la fonction de recherche sert à effectuer une recherche dans tous les champs, les filtres permettent quant à eux d'affiner la recherche en sélectionnant les champs dans lesquels seront recherchés des termes précis. Si, par exemple, vous effectuez une recherche dans la liste de tous les fichiers en saisissant le critère « prévisions budgétaires », non seulement les fichiers de prévisions budgétaires feront partie de vos résultats de recherche, mais aussi les fichiers de prévisions budgétaires révisées, car le terme « prévisions » est associé à ces deux types de fichiers.
Pour que la liste ne comprenne que les fichiers associés au cycle « Prévisions budgétaires », le filtre « Prévisions budgétaires » doit être appliqué au champ « Cycle du modèle ». Une façon rapide d'appliquer ce filtre est de sélectionner le filtre dans le menu déroulant associé au champ. Dans l'exemple ci-dessous, on a cliqué sur le champ « Cycle du modèle » pour faire afficher la liste des critères pouvant être sélectionnés. Cette liste contient toutes les valeurs qui sont actuellement associées à ce champ dans le portail.
Pour faire appliquer le filtre « Prévisions budgétaires » et afficher uniquement les fichiers ayant « Prévisions budgétaires » comme \ cycle, il suffit de cliquer sur « Prévisions budgétaires ». Remarquez la différence entre l'utilisation du critère de recherche « Le texte de ligne contient 'Prévisions budgétaires' » et l'application du filtre « Prévisions budgétaires » au champ « Cycle du modèle » :
Il est possible de circonscrire encore plus les résultats en appliquant des filtres supplémentaires. L'un des filtres les plus utiles est celui de date. Par exemple, pour ne faire afficher que les prévisions budgétaires téléversées au cours de la dernière semaine, le filtre « La semaine dernière » peut être sélectionné dans la liste déroulante du champ « Date de création ».
3.3 Filtre avancé
Le portail offre également des options de filtres avancés. Ceux-ci peuvent être appliqués en cliquant sur le bouton « Action », puis sur « Filtre ».
Cette méthode permet d'appliquer des filtres plus évolués à n'importe quelle colonne (champ), y compris de ne faire afficher que les fichiers téléversés durant une certaine période. Une personne qui souhaite ne faire afficher que les fichiers téléversés en février 2019, par exemple, peut appliquer un filtre à la colonne « Date de création » avec l'opérateur « entre » et les critères « 01-Janv.-24 » et « 31-Janv.-24 ».
Le filtre sera affiché sous la barre de recherche, et les résultats seront filtrés en fonction des paramètres choisis.
3.4 Tri
Par défaut, les fichiers sont triés par date de création et affichés en ordre antichronologique, les 100 fichiers les plus récents étant présentés sur la première page. Une flèche jaune à côté de l'en-tête de la colonne « Date de création » indique qu'il s'agit du critère de tri courant, et le fait qu'elle pointe vers le bas indique que les fichiers sont triés en ordre décroissant (antichronologique).
Pour changer l'ordre de tri, par exemple pour trier par date de création en ordre croissant (chronologique), il suffit de cliquer sur l'en-tête de la colonne, puis sur la flèche qui pointe vers le haut. L'ordre des fichiers sera alors modifié (les plus anciens seront en haut).
Pour que le tri soit effectué à partir d'un autre champ, cliquez sur l'en-tête de la colonne en question, puis sur la flèche jaune appropriée dans la fenêtre contextuelle.
Dans l'exemple ci-dessus, les fichiers sont triés par année de rapport et présentés en ordre décroissant, les fichiers dont l'année de rapport est la plus récente étant en haut. La flèche jaune se trouve maintenant à côté l'en-tête de la colonne « Année de déclaration », au lieu de l'en-tête de la colonne « Date de création ».
3.5 Lignes par page
Par défaut, le nombre maximal de lignes (c.-à-d. de fichiers) par page est de 100. Ce paramètre peut être modifié en cliquant sur Action > Les lignes par page et en sélectionnant un autre nombre.
4 Téléchargement de fichiers
Une fois que vous avez trouvé les fichiers que vous cherchiez, vous pouvez les télécharger en cliquant sur les noms de fichier dans le champ « Nom de fichier ». Veuillez noter que le portail permet de télécharger qu'un seul fichier à la fois. En général, lorsqu'un ensemble de données est constitué d'un grand nombre de fichiers (comme dans le cas des données pour les intervenants), les fichiers sont compressés en format ZIP. Le cas échéant, le format indiqué dans le champ « Types de fichiers » sera « .zip ». Pour connaître la taille d'un fichier avant de le télécharger, placez le pointeur de votre souris sur son nom. Dans l'exemple ci-dessous, la taille du fichier ENROLMENT_2024-25.zip est de 2 MB.
Pour commencer le téléchargement, cliquez, comme il a été mentionné précédemment, sur le nom du fichier (ENROLMENT_2024-25.zip dans la capture d'écran). Ce qui se produit ensuite diffère légèrement selon le navigateur et les paramètres établis. Dans la plupart des cas, le navigateur demande à quel emplacement le fichier doit être enregistré. Le dossier Téléchargement de l'ordinateur est l'emplacement habituel. Par exemple, dans Microsoft Edge, le téléchargement d'un fichier ouvre automatiquement l'onglet de téléchargement et enregistre le .zip dans le dossier « Téléchargements » sur l'ordinateur de l'utilisateur.
4.1 Ouverture des fichiers ZIP
Comme il a été mentionné précédemment, le format ZIP est utilisé pour regrouper des ensembles de données dans un seul fichier. Le système d'exploitation Windows comprend un utilitaire conçu pour travailler avec ce type de fichier. Si vous n'utilisez pas Windows ou ne trouvez pas l'utilitaire, communiquez avec votre service de TI. Les fichiers contenus dans un fichier ZIP peuvent être ouverts en double-cliquant sur ce dernier dans le dossier où il a été téléchargé et en transférant les fichiers requis. Une autre méthode dans Windows est de cliquer avec le bouton droit de la souris sur le fichier ZIP et de sélectionner « Extraire tout ». Un nouveau dossier contenant les fichiers décompressés sera alors créé.
4.2 Actions > Télécharger
Il est important de savoir que cliquer sur le bouton « Action » puis sur « Télécharger » ne lance PAS le processus de téléchargement des fichiers. Cette option permet uniquement de télécharger la liste de fichiers qui est affichée à l'écran.
Historique du document
| Version | Date | Modifié par | Description des modifications |
|---|---|---|---|
| 1.0 | Février 2019 | DMORTF | Création du document |
| 1.1 | Février 2019 | DMORTF | Mise à jour après examen du document |
| 1.2 | March 2019 | DMORTF | Version finalisée |
| 1.3 | Février 2024 | L'équipe SIFE | Mis à jour les captures d'écran |
| 1.4 | Mars 2025 | Angelie S. | Note de bas de page « Contactez-nous » modifiée |